1stwebdesigner |
| 12 Tools To Reevaluate And Analyze Your Web Design Posted: 09 Jul 2010 02:00 PM PDT
Surprisingly – there are just that type of tools available. Check them out together with some other useful tools and see if your design is easy accessible and practical. In this list less is more, you don’t need to much tools to analyze your web design, just few you really trust.
1. Google Website OptimizerGoogle's free website testing and optimization tool, allows you to increase the value of your existing websites and traffic without spending a cent. Using Website Optimizer to test and optimize site content and design, you can quickly and easily increase revenue and ROI whether you're new to marketing or an expert. 2. Firefox Accessibility ExtensionThe Firefox Accessibility Extension makes it easier for people with disabilities to view and navigate web content. Developers can use the extension to check their use of structural and styling markup that support functional web accessibility. 3. YSlowYSlow analyzes web pages and suggests ways to improve their performance based on a set of rules for high performance web pages. YSlow is a Firefox add-on integrated with the Firebug web development tool. YSlow grades web page based on one of three predefined ruleset or a user-defined ruleset. It offers suggestions for improving the page’s performance, summarizes the page’s components, displays statistics about the page, and provides tools for performance analysis, including Smush.it and JSLint. 4. Click DensityFind out where your visitors are clicking more than usual. And the clickdensity heat map will show at a glance the relative popularity of components on your pages. 5. PagealizerPagealizer helps increase landing page conversion by showing relevant usage data and suggesting page design and landing page optimization. It shows in great detail how long people visit a page, bounce rate, how far visitors scroll down a page, and where visitors clicked. 6. ClixpyClixpy helps you find out which features are difficult to use and which are easy, where your users spend more time and why they leave your website. Clixpy can help you optimize landing pages and convert more visitors to clients. 7. Access ColorAccessColor tests the color contrast and color brightness between the foreground and background of all elements in the DOM to make sure that the contrast is high enough for people with visual impairments. 8. Check My ColoursCheckmycolours is a tool for checking foreground and background color combinations of all DOM elements and determining if they provide sufficient contrast when viewed by someone having color deficits.
9. BrowsershotsBrowsershots makes screenshots of your web design in different operating systems and browsers. It is a free open-source online web application providing developers a convenient way to test their website’s browser compatibility in one place. 10. Five Second TestFive second tests are simple usability tests that help you measure the effectiveness of your designs.Conducting a five second test allows you to find out which parts of your designs are the most prominent. You can do this in two ways:
All you need to do is upload a design you want to test and choose the type of test you want to run. You will be given a unique link that you can share with friends and colleagues and have them do your test. Of course, you can always just let our random users do your test for really fast feedback!
11. UsabillaUsabilla offers a fast and simple way to collect feedback in any stage of the design process.
12. User TestingUserTesting provides quick and cheap website usability testing. Website owners can access a network of pre-screened testers who are articulate and observant and who meet specified demographics. Give UserTesting your website's demographic, and the service will select the right users to browse your site. All of this cost only $39 per test. |
| How to Create a better FAQ page for end users Posted: 09 Jul 2010 03:00 AM PDT
While designing a recent project in Photoshop (a software sales theme), I decided the support area was something I wanted to get right, with the focus falling heavily on the FAQ page. I wanted to get a feel for how I wanted it to work, and so I got thinking; What is it that the end-user wants when they arrive. I came up with these thoughts,
With these three points in mind, I came up with a tidy, and importantly clean FAQ page concept, the demo of which can be found below. I’m going to talk you through how it was made, and teach you how to build it yourself. Click this link for a demo of the FAQ page we are going to make. You can also download the source code here. Tutorial RequirementsThis tutorial assumes you are fairly comfortable using the following languages
Step 1 – Structuring our HtmlOur html is split into two main sections. Within our wrapper, we have a primary column, and a sidebar column. <div id="wrapper"> <div id="primary></div> <!-- Main content column --> <div id="sidebar"></div> <!-- Sidebar Column --> </div> The primary content column is where we are going to split our questions into simple categories. Each category will have a title, a list of the questions with links, and then the questions split up using a definition list. The markup we are looking for goes like this. (This shows a category with two columns) <h3 id="1">Lacus pulvinar <ul class="section_menu"> <li><a href="#1_1">Lectus massa adipiscing, mattis. Turpis integer massa.</a></li> <li><a href="#1_2">Integer enim montes mauris, arcu est.</a></li> <!--<span class="hiddenSpellError" pre=""-->ul> <dl class="faq"> <dt id="1_1">Lectus massa adipiscing, mattis. Turpis integer massa.</dt> <dd>Ultricies in mus, magna rhoncus augue, nec magnis facilisis integer ut pellentesque aliquam sit! Enim odio, porta augue, sed turpis dolor ultrices porttitor arcu massa cum elementum hac in vel, magna magnis, enim scelerisque? Amet aliquam, magna dis porta platea. Cras aliquet. Arcu mid eros aenean parturient cras ac egestas tempor? Lundium parturient dapibus, ridiculus ridiculus dapibus! Quis eros amet.</dd> <dt id="1_2">Integer enim montes mauris, arcu est.</dt> <dd>Et ridiculus vut dis vel integer pid? Adipiscing nec tristique dictumst tristique duis rhoncus sed, scelerisque. Porta, diam augue vel augue porta enim. Et! Tristique montes. Auctor! Pid tristique purus montes. Quis? Sit, enim. Egestas! Tristique amet mattis adipiscing, proin elit adipiscing integer! Enim, odio. Etiam ac, nunc est purus turpis. Nunc! Pid cras scelerisque mid habitasse. Cum magnis.</dd> </dl> It is important that you match up the navigational links for each category of questions with their ID’s. Notice that the first question in this category has an id of “1_1″, and the link the first question has a href of that id. This is important in solving our navigational problems for the user. Similarly, notice that the category title has a numerical id, to show that this is the first category. These id’s need not be numerical, they can be whatever you want, as long as they are unique to the category / question. Moving onto the sidebar, this is where navigating the bigger picture comes into place. We’ve linked up out category questions, but how to users navigate to the categories themselves? Through the sidebar is how. Within the sidebar, we are going to include a header, and another navigational menu linking to our categories. You can build upon, this of course, and add whatever you want to your sidebar, possibly a quick contact form, or support contact details. <div id="sidebar"> <h3>Select Category</h3> <ul class="section_menu"> <li><a href="#1">Lectus facilisis vel</a></li> <li><a href="#2">Vut magna</a></li> <li><a href="#3">Lacus pulvinar</a></li> </ul> </div> Step 2 – Creating our layout and typography with CssFirst off, we want our FAQ page to look universal in all browsers, so as always we will apply a css reset. We also want the FAQ page to be easily readable, and look stunning yet simple. For this I’ve used a modified version of the text.css that comes with 960.gs, instead using Myriad Pro, and Helvetica as our fonts. Since this section of css is large, and very basic, you can copy and paste it from here. Starting off with our basic styles, we are going to create our layout columns, and center our page in the middle of our window. /** Center our page in the middle of the window **/ div#wrapper{ width:960px; margin: 0 auto; position:relative; /** Important later on **/ } /** Give our primary column a width and float it to the left width a right margin **/ div#primary{ width:720px; margin: 20px 40px 0 0; float:left; display:inline; } /** Position our sidebar to the right of the primary content bar **/ #sidebar { left:760px; position: absolute; } You’ll notice that we have absolutely positioned our sidebar rather than float it to the left of our primary content column. This is important for something special we are going to do with our sidebar later on. Now it’s time to start adding some subtle styling to our page content to bring it up to standard and make viewing it extra eye pleasing. We’ll start off with two basic styles on our h3 and a tags. /** Give our category headers room to breath **/ h3{ padding-top:30px; } /** Color our links blue **/ a{ color:#0986e3; text-decoration:none; } /** Add a hover effect to links **/ a:hover{ text-decoration:underline; } You’ll have noticed some of the class names I dropped into the html when we created it. These include section_menu and faq. They’re used to style our navigational menus (sidebar included), and our questions themselves. /** Styling the navigational menus by adding a subtle background, and padding **/ ul.section_menu{ background:#ededed; padding:20px 10px; } /** Style our faq questions **/ dl.faq{ margin-bottom:30px; } /** Make the question itself stand out **/ dl.faq dt{ font-weight:bold; color:#000000; padding:25px 0 5px 0; display:block; } /** Add a divisor below the question answer **/ dl.faq dd{ padding-bottom:25px; border-bottom:1px solid #cccccc; display:block; } Step 4 – Creating a static sidebar with JqueryNow we are going to start using Jquery to improve the usability of our page. Currently it looks nice, and works well for a page without any javascript, but we can make it so much better! Start by including jquery in the had of your page. We are going to load it directly from google. <script><!--mce:0--></script> Secondly we are going to add slightly the html of our sidebar. Add another div wrapping all the content of your sidebar. In our case, I’m going to give it an id of “sidebar_content”. <div id="sidebar"> <div id="sidebar_content"> <!-- Sidebar content in here --> </div> </div> We also need a bit extra css, and css for our sidebar for when it becomes fixed. /** Position our sidebar content at the top of our sidebar, and give it the width of the full sidebar **/ #sidebar_content { position: absolute; top: 0; margin-top: 20px; width:200px; } /** When the sidebar becomes fixed, it'll fix to the top of the page **/ #sidebar_content.fixed { position: fixed; top: 0; } You may not understand the fixed class yet, but the following Jquery will help clear that up for you. Create a script tag in the head of your document, below, the Jquery we are loading from Google, and insert this code. $(document).ready(function () { var sidebar = $('#sidebar_content'); var top = sidebar.offset().top - parseFloat(sidebar.css('marginTop')); $(window).scroll(function (event) { var ypos = $(this).scrollTop(); if (ypos >= top) { sidebar.addClass('fixed'); } else { sidebar.removeClass('fixed'); } }); }); This may look daunting if you’ve never touched Jquery before, but don’t worry, we’ll step through it line by line. We start off with the Jquery basic of when the document is ready, run this code. The create two variables. var sidebar = $('#sidebar_content'); var top = sidebar.offset().top - parseFloat(sidebar.css('marginTop')); Our first variable, “sidebar”, assigns the variable sidebar, with the selector pointing to our inner sidebar div. We called it “sidebar_inner”, but you may have called it something different. Our second variable, top, calculates the distance of the sidebar from the top the top of the page, minus any top margin that we have applied. $(window).scroll(function (event) { var ypos = $(this).scrollTop(); if (ypos >= top) { sidebar.addClass('fixed'); } else { sidebar.removeClass('fixed'); } }); This snippet of code starts off by saying, if the window is scrolled, carry out this code. I starts again by creating another variable by calculating how far from the top of the page we are, and assigning it to the variable “ypos” (position on the y-axis). We then enter an if statement, that says: If the distance to scroll to the top is greater than the distance that the sidebar is from the top, give it to class of fixed. If not, don’t give it the class of fixed. This is where the fixed class we created earlier on comes into play. Easy huh? =) Step 5 – Making a smooth page scrolling effectSo we have a lovely fixed sidebar as we scroll, without the traditional glitchy jumping that used to be commonplace with fixed sidebars, but out internal page linking still jumps directly to the destination, and while this is good, it isn’t very eye pleasing, so we are going to add an animated page scroll. Since the jquery to achieve this is too complex for us to hand write, we are going to use a plugin called localScroll, and another called ScrollTo for our animation. Download them both from here, and include them in the head of your document again, this time between our Google hosted Jquery, and our custom written Jquery. <script src="jquery.scrollTo-1.4.2-min.js"></script> <script src="jquery.localscroll-1.2.7-min.js"></script> The implementation of this is stunningly easy. Simply add to our custom Jquery this one line of code. $.localScroll(); Note : Make sure you place this line of code within the jquery wrapper, $(document).ready(function () { // Somewhere in here! }); And there you have it! A fantastically usable, and simply beautiful FAQ page that means the user can easily navigate between categories and questions, without having to spend ages scrolling through search pages, and loading page after page for different categories, or even clicking to open a single question. Further DiscussionHave some thoughts on the usability of this page? Give them to me, I’d love to hear them. This is as much a proof of concept as it is a tutorial introducing you to basic html, css, Jquery, and plugins, but I’m sure there will be people out there who will feel a perfect FAQ page is something else. If so, what would you do? |
| You are subscribed to email updates from 1stwebdesigner - Graphic and Web Design Blog To stop receiving these emails, you may unsubscribe now. | Email delivery powered by Google |
| Google Inc., 20 West Kinzie, Chicago IL USA 60610 | |



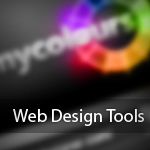
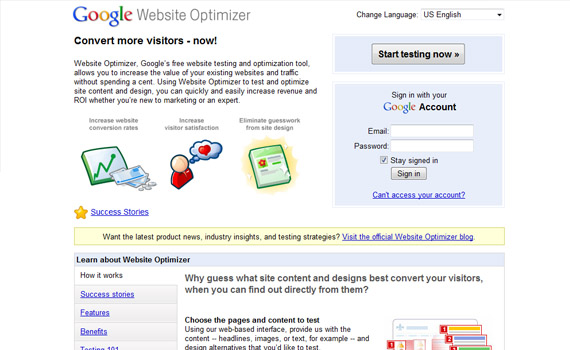












Comments (0)
Post a Comment