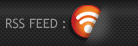1stwebdesigner |
| Discover What Type of Designer Are You? Posted: 31 Aug 2010 02:00 PM PDT
Have you ever thought that you’re unique? Or felt that you’re just one of thousands out there struggling to get a project? Picture by Piotr Bizior Most likely, both of these statements are true. Many designers are out there trying to get their next project and most of them are in a way unique. Still there are some characteristics that we all have more or less of. By understanding some of these and knowing how to take advantage of your better sides while getting rid of the bad ones, you will be more likely to succeed! Different Characteristics Very few are just one single type. Most of us have some characteristics from several of these types, giving us hundreds of possible combinations. So we are indeed unique. Being one specific type doesn’t mean that you’re better than everyone else, or worse for that matter. The best way to be is a nice mix of different ones if possible. Even some of the more negative sounding types do have their positive sides. Now let’s have a look at one way to divide us into these types: The Over-worker Picture by Ivan Prole More common within the ranks of fresh designers is the over-worker. This is the designer that spends a lot of time on even the smaller projects believing that this is the answer to everything. On the good side it’s always great when people try to make sure they’ve done the best they can. On the other hand this can be a dangerous path to go as you will have time for less projects during a month. If you’re being paid by the hour your designs will be more expensive than with several other designers and if you’re paid by the project there’s a good chance you’re working a lot for every dollar you get in. The key here is to learn when to say stop and getting more confident in what you do. The Confident Picture by ilker Confident can be good. Actually it’s very good to some point. The confident designer knows that he’s doing well and sometimes dares to believe in his own gut feeling when making decisions. Balance is essential though. If you’re too confident you may be missing some important feedback from the client or not be critical enough to your own work. The Nervous Wreck Picture by Farmer Stephanie I’ve met a few designers that are really nervous wrecks. They think that everything they do is bad or that clients will be unhappy with them no matter what they deliver. The confidence level is zero and I’ve many times thought that it must be really painful to have it this way. For some it can be just a matter of getting some quality feedback or polishing the skills a bit to feel more confident. Ask fellow designers for feedback, read up on what you do and do an evaluation of your routines. Maybe you’re someone who’s better off in another job? The Average Designer Picture by Celal Teber As the title says this is the average one. By average I don’t mean bad, just someone who’s right there in the middle with thousands of others without standing out much. A lot of us manage well in this segment and get a nice share of projects on a regular basis. These designers live by current trends without daring to take too many risks. They have the basic skills and understanding and usually make an ok living from designing. The Creative Mess Picture by Richard Dudley The creative mess has a lot of ongoing projects simultaneously. He/she often has many projects outside the design terms as well, along with personal projects and dreams – all in the creative field. This can be a dangerous path to walk down if you’re not able to get done with what you’re doing. Try to get balance (the next characteristic) and work on time management. Sometimes it can be hard, but necessary to realise that you can’t do everything you want always. Priorities have to be made. The Balanced Creative Picture by Kostya Kisleiko This is the succesful version of the creative mess type. With a lot of ongoing projects, this designer knows that it takes priority and hard work. Having multiple projects can be a really good thing and this designer has found the secrets to how to balance all projects in a satisfying way. The Unique Picture by George Georgiades This designer works more for the design than for the money (usually). A person that focuses on design that is uncommon and rarely seen. He doesn’t always have enough work but occasionally there comes huge projects along from clients that dare to go for his unique groundbreaking style. Often this designer works part-time. The Trendsetter Picture by Alessandro Paiva Many times the trendsetter can own his own company or work with a bigger one. But these can also be freelancers. This type is the first one to start-up new trends and often has a lot of success. He can choose from many available projects at most times and is well-known in his niche. To be able to stay on top this designer will need to spend a lot of time reading up on what’s happening in the market, have the latest software and keep the skills polished. The Ego-tripper Picture by Robert Aichinger Haven’t we all met them at some point? The designer who believes he is a trend setter or that his designs are absolutely awesome at all times. This person needs to be better to listen to feedback and be more realistic. Instead of attracting clients he will be likely to drive them away. Clients that re-buy are few and he doesn’t understand why as he is “perfect” in his own eyes. The Copycat Picture by Hilde Torbjornsen There are some designers that copy others work almost for a living sometimes. This will eventually be discovered and is a really bad thing. It gives a horrible reputation and most of these designers have to stop doing business after a short time. The secret is to do your research properly and learn to use trends without copying someone elses work. The Lucky One and the Unlucky One Picture by Elke Rohn This is many times more a myth than a fact in my opinion. I’ve many times hear someone say they don’t succeed because they have bad luck or that someone else succeeded because they were “really lucky”. Obviously you can have good and bad luck with everything you do, that’s a fact. But using it as an excuse is not the way to go. While some succeed or hit that one client that is great referral or has a lot of money, it all comes down to hard work. The harder you work, the bigger the chance is for success! Conclusion Picture by Joke van Zomeren There are many types of designers, and you’re probably a combination of several of these. My advice to you is to have a look at these, make up your own opinion and work towards becoming the type you think is the best for you. I’m sure I’ve forgotten some characteristics, so feel free to leave your feedback for everyone to hear. By doing things your own way without blaming the situation and working hard instead, you will have a better chance at success! Good luck! ( Which type are you? ) |
| The Ultimate Guide to Getting Started with Zen Cart (Part 2) Posted: 31 Aug 2010 03:00 AM PDT
Custom logo of your e-Commerce StoreFirst we will go back to our files that we downloaded in part one. Within the header.php file we can see the following code: header.php // added defines for header alt and text define('HEADER_ALT_TEXT', 'Powered by Zen Cart :: The Art of E-Commerce'); define('HEADER_SALES_TEXT', 'TagLine Here'); define('HEADER_LOGO_WIDTH', '192px'); define('HEADER_LOGO_HEIGHT', '64px'); define('HEADER_LOGO_IMAGE', 'logo.gif'); You will notice that the logo width, and height is defined in this area, but we will also need to modify our template .CSS file to make it match to what we add here. This will tell the template what dimensions we want, and the css file will give the matched output. Changing one or the other and not both can sometimes output errors. The logo image itself is located in the template directory under the “images” folder. The filename can be changed if you want, but again must be defined in the header.php file. The Catalog MenuYou will be using this option in your admin panel to add and remove or modify products to your store. Though it is pretty straight forward I have still had many clients ask me to help them with it. It seems like if I explain it to someone, then they understand it and can do it themselves, so instead of assuming we can do this part – I will give a detailed explination. Be sure to make a note that even under the catalog menu, when items are added or modified – you will always have extra options that appear beside or below each item. I see many people a lot of times miss these extra options, then later wonder where to change something at. Please be sure to take a few minutes to look around on each screen to see what options are available to you. Here is a list of each of the options available under the Catalog menu: 1. Categories / Products 2. Product Types 3. Products Price Manager 4. Option Name and Option Value Manager 5. Reviews 6. Specials 7. Featured Products 8. SaleMaker 9. Products Expected ZenCart Addon ModulesMany modules are available for ZenCart. Most of these can be found directly on the ZenCart website. Modules range from PayPal payment addons, to extra sidebar modules. Each of these serves a great purpose and can help out when customizing a ZenCart install. I have found a few modules that I usually install with each website I create with ZenCart. You can browse through the repository of modules by following the link [HERE] Here are a few of my favorites: 1. Flat Rate Clone Zen Cart Define Pages EditorThis is located in the admin panel of your ZenCart install. You can get to it by going to “tools” then selecting “Define Pages Editor” – This allows you to select a page and edit it within your ZenCart admin panel. This makes it easy to modify some of your other pages on your website. From here you can add information to your home page, or modify your terms and conditions or even your contact page. The defualt available pages to edit are:
These are all self-explanitory, and when edited through your admin panel will show the changed results on your website. You can also choose to edit via text editor or HTML within your admin panel. Zen Cart EZ-PagesThis is also in the admin panel under the “tools” menu option. This is an easy way to create new pages for your website. This option panel will also allow you to select where on your website the pages are located, and where the link to them is displayed. You can use this to create a bio page for your website, or even a different about page to give additional information about your company or website. EZ-Pages makes it very simple to add more to your website without having to code more template files. You can also edit the pages you have already created from here by selecting the “edit” button on the right side of the screen after selecting a page. Custom Zen Cart TemplatesFor those of you looking to create a ZenCart Template or Theme from scratch – Here is the basic file structure that will need to be followed. You can either copy the default them and modify it from there, or even use the before-mentioned theme “Bare Bones” to create one as well. Most theme templates work the same as basic HTML and CSS – so with good knowledge of both of these you can easily create your own template. includes/languages/YOUR_TEMPLATE/english.php includes/languages/english/YOUR_TEMPLATE/index.php includes/languages/english/YOUR_TEMPLATE/header.php includes/templates/YOUR_TEMPLATE/template_info.php includes/templates/YOUR_TEMPLATE/common/tpl_header.php includes/templates/YOUR_TEMPLATE/common/tpl_footer.php includes/templates/YOUR_TEMPLATE/images/logo.gif includes/templates/YOUR_TEMPLATE/css/stylesheet.css Make sure when personalizing a template and creating one, you use the template_info.php file within your theme to tell ZenCart the information it will need for your files. Here is a quick look at the information: <?php /** * Template Information File * * @package templateSystem * @copyright Copyright 2003-2005 Zen Cart Development Team * @copyright Portions Copyright 2003 osCommerce * @license http://www.zen-cart.com/license/2_0.txt GNU Public License V2.0 * @version $Id: template_info.php 2306 2005-11-05 21:34:28Z wilt $ */ $template_name = 'Bare Bones'; $template_version = 'Version 1.0'; $template_author = 'Rowan Wigginton'; $template_description = 'Completely white with gray outlines.'; $template_screenshot = 'barebones_screenshot.png'; ?> The above example shows the name of the template (Which will also be displayed within your admin panel when selecting a template to use) As well as the version number, author, description, and a link to the screenshot. Creating your own template will require a file like the above example to ensure your information is properly processed to work as a template for ZenCart. In Closing…I hope everyone has enjoyed this two part article on starting with ZenCart. If there are any questions or requests then feel free to comment below and I will try to help out as much as possible. I have found ZenCart to be VERY powerful and a great opensource shopping cart platform to use on a variety of websites. Thank you for reading! |
| You are subscribed to email updates from 1stwebdesigner - Graphic and Web Design Blog To stop receiving these emails, you may unsubscribe now. | Email delivery powered by Google |
| Google Inc., 20 West Kinzie, Chicago IL USA 60610 | |